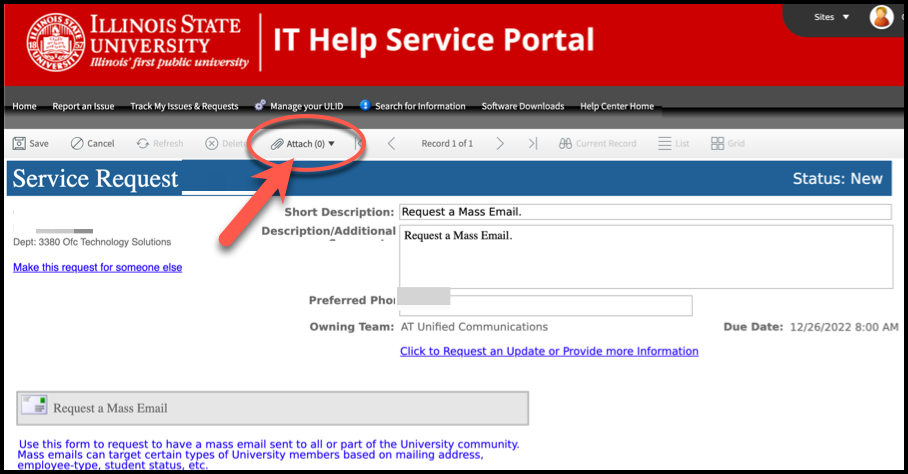Technology
Sending a Mass Email
Last modified 10/27/2023
Per University Policy 9.7, Mass email is defined as any single message sent via email to (potentially) all students, all TT/NTT faculty, all staff, groups of parents and family members, campus community groups and stakeholders, or a combination of those groups. This policy does not apply to recurring communications that are sent to a pre-approved contact or distribution list (e.g., all students in a college) approved by the Mass Email Guidance Council (for details on Mass Email Guidance Council, see 9.7.1 Procedures for Use of Mass Electronic Mail).
Any member of the University community can send individual email messages to one or more individuals; current restrictions limit the number of individuals to fewer than 100, either in multiple or single mailings of the same or similar message.
University faculty/staff members needing to communicate regularly with 100 or more individuals should consider using a Listserv. A Listserv is an application that automatically distributes email to individuals subscribed to a listverv email list. Listservs are used at Illinois State University by faculty, staff, and students to receive announcements and to communicate about classes, business, technology, and many other issues. For more information regarding listservs, please refer to the following Knowledge Base (KB) article:
University faculty/staff wishing to send a single email (or a small, limited quantity of emails) to more than 100 recipients may utilize the Mass Mail request process described below.
To Send an Email to More than 100 Recipients
- Navigate to https://help-test.illinoisstate.edu/get-it-help.
- Click the Submit Detailed Request link.
- Log in with your ULID and Password, if prompted.
- Under the Popular Requests tab, select Request a Mass Email.
- The Short Description and Description fields of your request pre-fill with basic information (i.e., Request a Mass Email). You can update these fields with more detailed information or leave them as is.
- Enter your phone number in the Preferred Phone field.
Click the calendar icon next to Target Date for sending mass email and select the date on which you would like the email sent (Figure 1):
Important!
Mass Mail requests must be submitted a minimum of 5 business days prior to the target date in order to ensure adequate time for processing.
Figure 1:
- Select an answer from the drop down list next to the question Who should the mass email go to?
Please note, if you select Other Audience, you will be required to provide a description of the audience in the field provided and you will also need to either add a list of intended recipients' emails in the field provided (Figure 2) separated by a semicolon, or attach a document (.csv or .xlsx) containing the addresses using the paperclip (attach) icon located at the top of the page (Figure 3).
Important!
If you do not have a list of the intended recipients ready, but want to ensure your timely request of the Mass Mail, you may email the list as an update to the Request ticket later, provided the list is sent a minimum of 3 business days prior to the target date.
To submit an attachment to the ticket after initial creation, locate a copy of the ticket creation email in your inbox, click Reply, attach you document and add any other information to our email reply and click Send.
Figure 2:
Figure 3:
- In the field labeled From Address for mass email, enter the email address you would like to appear in the From field as the sender.
- In the field labeled From Name for mass email, enter the desired name for this communication (this may be the same as the subject line).
- In the field labeled Subject Line for mass email, enter the subject as you wish it to appear in the mass email Subject Line.
- If you would like the email to be sent without proofing, place a checkmark in the box labeled Send without waiting for proof review. If you prefer to proof the copy first, leave the box unchecked (See Figure 4):
Figure 4: - If you are sending the email on behalf of a university department and would like to use a pre-existing graphical banner available for that department, click to expand the list of departments and select the appropriate one (Figure 5). If you would rather not use a department banner, leave the field blank.
- Please note that not all departments have graphical banners available.
- Also note that if you choose to use a banner, the rest of your mass email must be in plain text.
Figure 5:
Please attach the content (body) of the mass email to the ticket in the form of text file or word document. You may attach a file by clicking on the paperclip (attach) icon located at the top of the page (Figure 6).
Important!
If you do not have the body document ready, but want to ensure you timely request of the Mass Mail; or if you would like to submit an updated document, you may email the list as an update to the Request ticket later provided the list is sent a minimum of 3 business days prior to the target date.
To submit an attachment to the ticket after initial creation, locate a copy of the ticket creation email in your inbox, click Reply, attach you document and add any other information to our email reply and click Send.
Figure 6:Note:
It is recommended that you avoid heavy formatting of your mass email as it may not look the same in different email applications.
- Save the Request by clicking the Save button on the top-right of the Service Request form (Figure 7). You can also note the Service Ticket Request Number provided to you after submission.
Figure 7:
You will receive an email from Illinois State IT Help regarding the service request ticket being created. Once the Mass Email has been approved, you will receive an update via an email from the service request ticket.
How to Get Help
- Technical assistance is available through the Technology Support Center at (309) 438-4357, by email at SupportCenter@IllinoisState.edu, or by Live Chat at Help.IllinoisState.edu.